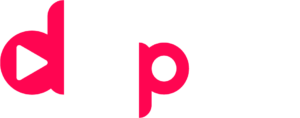Você sabia que existe uma maneira correta de fazer color grading nos seus vídeos? Se você costuma pegar o arquivo em log da sua câmera, jogar na timeline e começar a alterar os parâmetros de shadows e highlights diretamente, saiba que está cometendo um erro comum. Neste artigo, vamos ensinar o processo correto de gerenciamento de cores para obter resultados profissionais.
Entendendo o Gerenciamento de Cores
O olho humano é capaz de enxergar um amplo espectro de cores, e cada câmera interpreta essas cores de forma diferente. Esses espaços de cor, que cada câmera utiliza, são chamados de Gamut. Além dos gamuts de captação da sua câmera, existem os gamuts de saída, que se referem ao meio onde o seu vídeo será transmitido. Para monitores e TVs, o Gamut padrão é o Rec.709.
Passo a Passo do Gerenciamento de Cores
Para transformar o gamut de entrada da sua câmera para o Rec.709, siga os passos abaixo utilizando o DaVinci Resolve.
Passo 1: Jogar o Vídeo na Timeline
Coloque seu vídeo na timeline do DaVinci Resolve. Esse é o primeiro passo para iniciar o processo de color grading correto.
Passo 2: Criar Nodes de Gerenciamento de Cores
Você precisará criar dois nodes: um de entrada (CST IN) e outro de saída (CST OUT).
- CST IN: Aplique o efeito de Color Space Transform.
- Selecione o Espaço de Cor da sua câmera. Caso não saiba qual é, vá na aba de edição, selecione “Metadados” na parte superior direita e, na setinha, escolha “Detalhes Técnicos”. Se seu arquivo for raw, o espaço de cor e gama estarão disponíveis.
- Para o espaço de cor de saída, selecione DaVinci Wide Gamut e DaVinci Intermediate.
- CST OUT: Aplique o efeito de Color Space Transform.
- Selecione DaVinci Wide Gamut e Intermediate no espaço de cor de entrada.
- Para a saída, escolha Rec.709 e Gamma 2.4, que é utilizado para internet, monitores e TVs.
Passo 3: Realizar Alterações Criativas
Com os nodes CST IN e CST OUT configurados, você pode criar nodes intermediários entre eles para fazer as alterações criativas no color grading. Dessa forma, você terá uma base correta para trabalhar e poderá alcançar resultados profissionais.
Seguir o processo correto de gerenciamento de cores é essencial para um color grading eficaz. Transformar o gamut de entrada da sua câmera para o Rec.709 garante que seu vídeo tenha a melhor qualidade de cor possível para monitores e TVs. Utilize os nodes de CST no DaVinci Resolve e comece a obter resultados profissionais em seus vídeos.
Gostou das dicas? Compartilhe este artigo com seus amigos que também estão interessados em melhorar a qualidade dos seus vídeos.
Confira o vídeo abaixo: